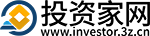1、1. 备份及恢复分区表: 启动本软件后,按F9键,或选择“工具”菜单下的“备份分区表”项,在弹出的对话框中输入文件名(默认保存在A盘上),即可备份当前分区表。
2、按F10键,或选择“工具”菜单下的“恢复分区表”项,然后输入文件名(默认从A盘读取),本软件将读入指定的分区表备份文件,并更新屏幕显示,在你确认无误后,可将备份的分区表恢复到硬盘。
3、 2. 建立分区: 未建立分区的硬盘空间(即自由空间)在分区结构图中显示为灰色,只有在硬盘的自由空间才能新建分区。
 (资料图片仅供参考)
(资料图片仅供参考)
4、 要建立主分区(Primary),先选中分区结构图中的灰色区域,按ENTER键;然后按提示输入分区大小,选择分区类型(要建立非DOS分区,还须根据提示设定系统标志,如建立Linux分区,系统标志为“83”)。
5、利用本软件,你最多可以建立四个DOS主分区。
6、存盘前如用户未设置启动分区,则自动激活第一个主分区。
7、 要建立扩展分区,先选中分区结构图中的灰色区域,按F5键,在弹出的提示框中输入分区大小后确认。
8、扩展分区建立后,还要将其进一步划分为多个逻辑分区(逻辑盘)才能使用,方法是:选中新建立的扩展分区(绿色区域)后,按ENTER键,其后的操作与建立主分区时相同。
9、 提示:当硬盘上已有一个扩展分区时,就不能再建扩展分区了。
10、如果你想将某个与扩展分区相邻的自由空间再划成扩展分区(即扩大“扩展分区”的范围),只能采取先删除已有的扩展分区,然后再重建才行。
11、 3. 激活分区、删除分区、隐藏分区: 选中要激活的主分区,按F7键即可将其设定为活动分区,活动分区的系统名称将以红色显示。
12、 选中某一分区,按F4键即可隐藏该分区,再次按F4键恢复;按Delete键或F6键即可删除选定分区。
13、 提示:如删除主分区,其所在空间转化为自由空间(变成灰色区域);如删除某一个逻辑分区(如D、E…盘)后,其所在空间并不变成自由空间,而是转化为未使用的扩展分区(变成绿色区域 4.调整分区大小 本软件能在不损坏任何数据的情况下,直接调整FAT16或FAT32分区的大小。
14、方法是:选择要调整的分区,在“分区”菜单下选择“调整分区大小”命令,然后按提示操作。
15、建议在调整前运行WINDOWS系统的“磁盘扫描程序”检查硬盘错误并纠正,并做好重要文件的备份。
16、不可以在调整过程中强行中断或关机(重新启动)。
17、否则,被调整分区上的数据将会全部丢失。
18、 不过,笔者发现,Disk Genius的分区调整操作实际上只是将分区的终止柱面数、磁头数、扇区数在可能的范围内(即没有数据的区域)作调整,并不能真正挪动分区的起始位置。
19、所以此项功能似乎用处并不大。
20、 5. 修改分区参数: 选中要修改的分区,按F11键进入修改状态(如图2),将光标移动到要修改的参数,键入你要设定的值。
21、修改完毕后选“确定”退出。
22、 提示:用此法可调整分区的起始和终止柱面号、磁头号、扇区号,从而调整分区大小,但可能会造成逻辑盘(数据)丢失,不熟悉分区参数含义的用户要慎用此功能。
23、 6. 重建分区表: 当硬盘分区表被病毒或其他原因破坏时,Disk Genius通过未被破坏的分区引导记录信息(主要是搜索分区表结束标志55AA)重新建立分区表。
24、搜索过程可以采用“自动”或“交互”两种方式进行。
25、自动方式保留发现的每一个分区,适用于大多数情况。
26、交互方式对发现的每一个分区都给出提示,由用户选择是否保留。
27、当自动方式重建的分区表不正确时,可以采用交互方式重新搜索。
28、重建过程中,搜索到的分区都将及时显示在屏幕上。
29、但不立即存盘,因此,你可以反复搜索,直到正确的建立分区表之后再存盘。
30、此功能的操作非常简单,只需选择执行“工具”菜单下的“重建分区”命令即可。
本文就为大家分享到这里,希望小伙伴们会喜欢。